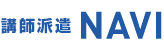オンラインによる会議や商談が日常的に取り入れられるようになった昨今、これまで対面が当たり前だった「研修」を、Zoom等のツールを活用しオンラインで行いたいという企業様が増えてきています。
ただし初めてのオンライン研修となれば
「研修向けに、Zoomをどのように設定したらいいかわからない」
「リアルと比較し、オンラインの研修ではなにを考慮すべきかわからない」
など、勝手がわからず不安に思う方も多いのではないでしょうか。
この記事では「Zoomを使ったオンライン研修」をテーマに
● オンライン研修に適した、Zoomの事前設定のやり方
● オンライン研修に便利な、Zoom機能の紹介
● オンライン研修ならではの、事前に注意すべきチェック事項
について詳しく解説します。
- 目次


Zoomでオンライン研修!ウェビナー型、WEB会議型の違いとは?
Zoomでオンライン研修をする場合、2パターンのやり方がある
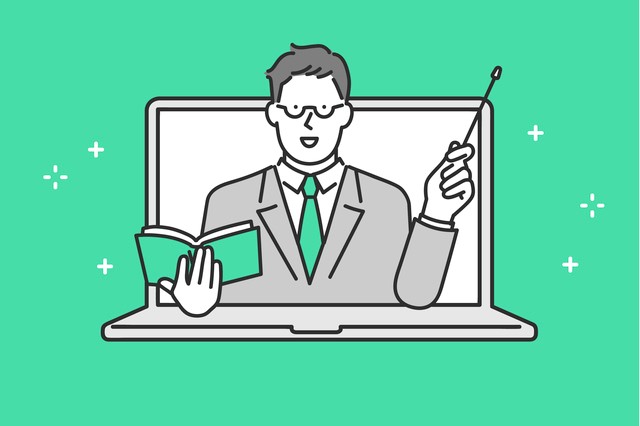
Zoomは誰でも簡単に操作や設定がしやすく、オンライン研修に最適なツールと言えます。
Zoomで可能なオンライン研修の形式には
- ウェビナー型
- Web会議型
の2パターンが存在します。
1.「ウェビナー型」の研修とは

ウェビナー型の研修とは、講師や進行役が「受講者に向けて話をすること」をメインにした、講演会やセミナーのようなスタイルのものを指します。
「講義型の研修」「インプット主体の研修」「著名人を外部から招く、講演に近い研修」などで、よく用いられる形式です。
この「ウェビナー型の研修」をZoomを使って行う場合、やり方として
- 「ミーティング機能」を使う方法
- 「ウェビナー機能」を使う方法
の2パターンがあります。
| 機能名 | 機能の特徴 |
| ミーティング機能 | ・参加者全員が互いにコミュニケーションを取れる。 ・講師と参加者とが、チャットだけでなく声で会話することが可能。 |
| ウェビナー機能 | ・参加者の発言が原則できず、講師の話に集中できる。 ・「Q&A機能」を使って、チャット上で質疑応答に対応できる。 |
どちらの機能を使っても問題はありませんが「参加者の顔出しや発言を確実に防ぎたい」「より講師の話に参加者を集中させたい」という場合は、講義形式に特化した「Zoomのウェビナー機能」を使うのがおすすめです。
詳しい使い方に関しては、後ほど解説します。
2.「WEB会議型」の研修とは

WEB会議型の研修とは、ミーティングのように「参加者同士が顔を見て、互いにコミュニケーションが図れる」形式のものを指します。
- 受講者同士のディスカッションを取り入れたい
- 少人数に分かれてのワーク(グループワーク)を取り入れたい
- 受講者同士で顔を見合わせられるようにしたい
こういったケースであれば、参加者が自由に発言でき、双方向のコミュニケーションを取りやすい「WEB会議型の研修」がおすすめです。
「WEB会議型の研修」をZoomにて行う場合は、先ほどお話しした「Zoom内のミーティング機能」を使用するのがおすすめです。
詳しい使い方に関しては、後ほど解説します。
オンライン研修をZoomで行う手順《ウェビナー型》

先ほど、オンラインの研修には「ウェビナー型」「Web会議型」の2種類が存在することをお話ししました。
続いては、2種類のうち ”講演会形式” で行われる「ウェビナー型の研修」について
- 準備編
- 当日編
それぞれの、Zoomの設定手順をお話しします。
今回はZoomの有料プランにて利用できる「ウェビナー機能」を活用する方法について見ていきましょう。
準備編(当日まで)
1.ZoomのWebサイト(https://zoom.us/)にアクセスし、サインインします。まだアカウントを持っていない方は、このタイミングで作成します。
2.左側メニューより「ウェビナー」をクリックし「ウェビナーをスケジュールする」を選択します。
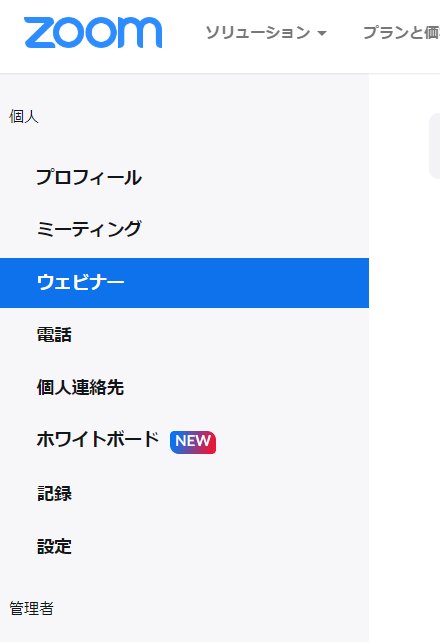
3.ウェビナーの「トピック(タイトル)」や「開催日時」「パスコード」などを設定します。
4.「スケジュール」をクリックすると設定が完了となり、ウェビナーの予約がZoomに保存されます。
5.主催者は当日、Zoomにログインし「ウェビナーを開始」することで「ホスト」として研修に参加することができます。
もし主催者以外に登壇者がいる場合は、管理画面のウェビナーページより、ページ下部の「招待」タブをクリック。「パネリストを招待」の右にある「編集」より、招待したい人の名前とメールアドレスを入力し「保存」します。
6.ウェビナーの予約が設定出来たら、受講者宛にウェビナーに参加するための「招待」を送ります。
ウェビナーページより「招待状をコピーする」を選択し、参加者にウェビナーのURLをメールやチャットなどで事前に共有しておきましょう。
当日は送付したリンクをクリックし、パスコードを入力することで、Zoomへの登録なしでも研修への参加が可能です。
当日編
1.Zoomの管理画面よりログインし、左メニューより「ウェビナー」をクリック。該当するウェビナータイトルにて「開始」を押すと、ウェビナー画面が起動します。
あるいはログインした状態で自身が発行した「招待リンク」をクリックしても、ホストとして入場が可能です。
当日は共有画面のテストや動作確認も含め、本番開始の15~20分前には入場しておくことが望ましいでしょう。
2.ウェビナーが開始されるまでの間、表示させるスライド(当日の注意点・目次など)があれば、スライドのファイルを開き、下部の「画面共有」をクリック。
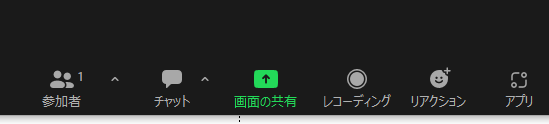
参加者の画面に、スライドを表示させることができます。
3.開始時刻になったら、ホスト・パネリストのカメラとマイクをオンにし、研修を開始します。
以上がZoomの「ウェビナー機能」を用いて、研修を実施する方法となります。
オンライン研修をZoomで行う手順《Web会議型》

通常のオンラインミーティングの要領で行われる「Web会議型」の研修について、こちらも「準備編」「当日編」それぞれの、Zoomの設定方法について解説します。
WEB会議型の研修では、Zoomの「ミーティング機能」を使用します。
準備編(当日まで)
1.ZoomのWebサイト(https://zoom.us/)にアクセスし、サインインします。まだアカウントを持っていない方は、このタイミングで作成します。
2.左側メニューより「ミーティング」をクリックし「ミーティングをスケジュールする」を選択します。
3.ミーティングの「トピック(タイトル)」や「開催日時」「パスコード」などを設定します。
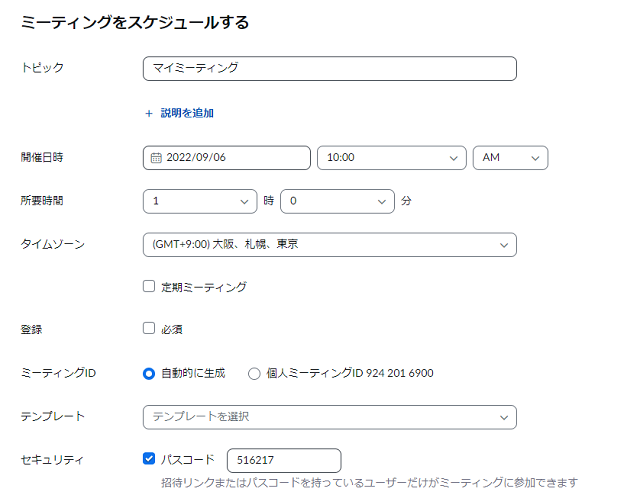
4.「保存」をクリックすると設定が完了となり、ミーティングの予約がZoomに保存されます。
5.「招待リンク」の項目より「招待状のコピー」をクリックし、当日の参加URLを受講者にメールやチャットにて事前共有します。
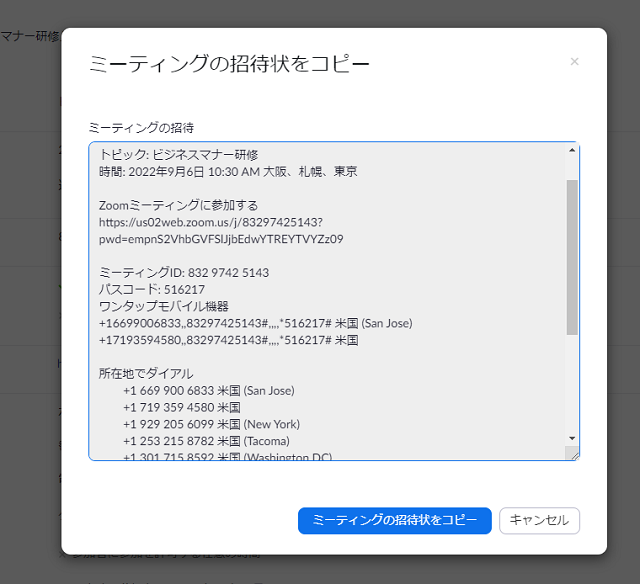
当日は送付したリンクをクリックし、パスコードを入力することで、Zoomへの登録なしでも研修への参加が可能です。
当日編
1.Zoomの管理画面よりログインし、左メニューより「ミーティング」をクリック。該当するウェビナータイトルにて「開始」を押すと、ウェビナー画面が起動します。
あるいはログインした状態で、自身が発行した「招待リンク」をクリックしてもホストとして入場が可能です。
当日は共有画面のテストや動作確認も含め、本番開始の15~20分前には入場しておくことが望ましいでしょう。
2.ホスト以外で別途、共同ホスト(スライドを共有したり録画のオンオフを切り替えることが可能)を置きたい場合、このタイミングで設定しておきましょう。
共同ホストにしたいユーザーのビデオにカーソルを合わせ「…」をクリック。「共同ホストにする」を選択すれば完了です。
3.ウェビナーが開始されるまでの間、表示させるスライド(当日の注意点・目次など)があれば、スライドのファイルを開き、下部の「画面共有」をクリックします。
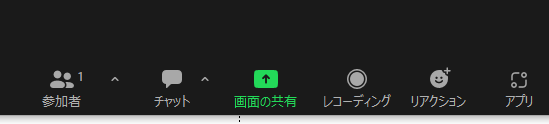
参加者の画面に、スライドを表示させることが可能です。
4.開始時刻になったら、ホストのカメラとマイクをオンにし、研修を開始します。
以上「ウェビナー型」「Web会議型」それぞれの研修における、Zoomの設定方法でした。
初めてZoomを使ってオンライン研修を行う場合は、早めにミーティングルームの設定や動作確認を済ませ、本番直前に慌てないよう準備を進めましょう。
オンライン研修に便利なZoomの3つの機能

オンライン研修のツールとして「Zoom」をおすすめする理由の1つに、研修に適した便利な機能を備えていることが挙げられます。
研修前に知っておきたい、Zoomの3つの機能についてご紹介します。
1.グループワークに最適な「ブレイクアウトルーム機能」
オンライン研修に便利なZoom機能、1つ目は「ブレイクアウトルーム機能」です。
Zoomの「ミーティング機能」にて使用できる内容で、参加者を少人数のグループに分け、各部屋で会話することが可能です。
例えば、主催者が受講者に対し「今から20分間、各グループで〇〇のテーマについて討論してください」と指示を出す場面があったとしましょう。
このとき、Zoom画面よりブレイクアウトルーム機能を使って参加者を数名ずつにグルーピングし、制限時間を20分に設定することで、ルーム毎にディスカッションや課題へ取り組んでもらうことが可能となります。
- 少人数に分かれてのグループワークや課題
- テーマに関する意見交換・ディスカッション
など、受講者同士の交流や実作業を研修に取り入れたい場合は、ブレイクアウトルーム機能の使用がおすすめです。
有料プランの場合、1つのグループに最大で200名、最大50のグループに分けることが可能です。
2.研修の映像を後で共有できる「録画機能」
便利な機能、2つ目は「Zoomミーティング・ウェビナーの録画機能」です。
予約時にあらかじめ設定するか、もしくは当日の研修中に「録画ボタン」をクリックすることで、オンライン研修の様子を映像データとして保存することができます。
録画データを残しておくことで
- 当日、参加できなかったユーザーにも研修内容を共有できる
- 研修で気になった個所を、後から何度でも見返すことができる
- 研修の様子を振り返ることで、次回以降の改善に活かす
といった役立て方をすることが可能です。
研修の録画データは設定により「ホストのPC本体」もしくは「Zoomのクラウド内」のどちらに保存するかを選択できます。とくにこだわりのない場合は、PCの不具合等に左右されない「クラウド内」を選択しておくと良いでしょう。
3.参加者のリアクションを促す「チャット機能」や「挙手機能」
便利な機能の3つ目は、受講者側の意思表示を手助けする「チャット」や「挙手」などの機能です。
参加者の中には、大人数の研修の場で発言することに、少なからず抵抗感を抱く方もいらっしゃるでしょう。「本来、講師に質問したかったこと」を、大衆の目を気にして聞けなかったとすれば、それは非常に勿体ないことです。
こんなとき「チャット機能」を活用し、講師への意見や質問を文章で送ることにより、受講者が発言するハードルを下げることができます。
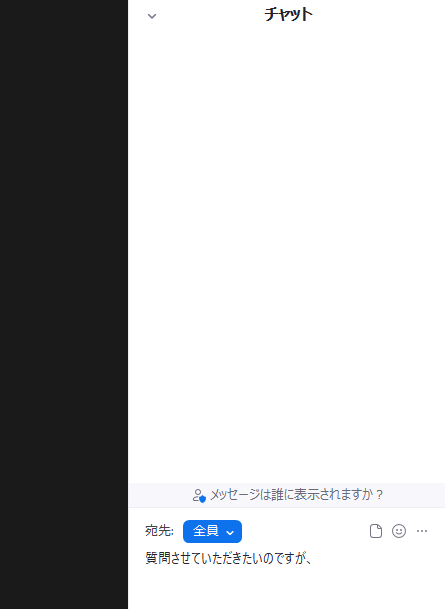
チャット機能では「宛先」と「公開範囲」を選択できるため、他の受講者に見られたくない講師への質問を、講師にだけ送信するといったことも可能です。
またホスト側が受講者に「この中で〇〇について知っている人はどのくらいいますか?」と呼びかけるなど、ユーザーの反応を確認したいときに便利なのが「挙手機能」です。
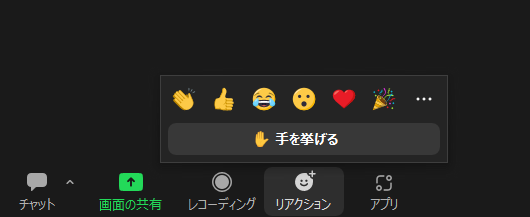
参加者がZoom画面から「手を挙げる」を選択することで、そのユーザーの左上に「挙手マーク」が表示され、主催者側に意思表示ができます。
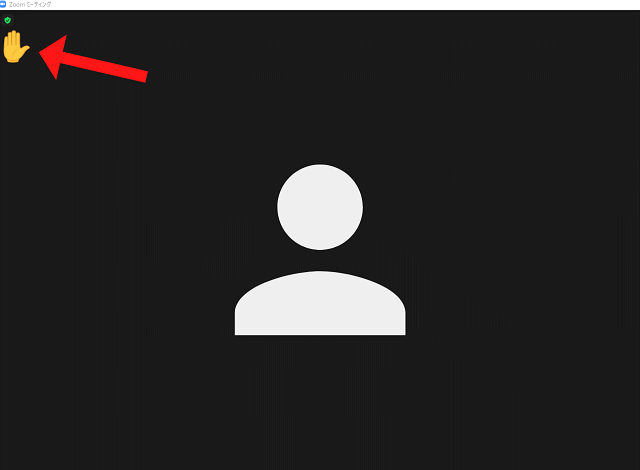
参加者の意思を手軽に把握しやすい「挙手機能」は
- 研修中に受講者の理解度をはかりたい
- 進捗を確認(ワークがどこまで進んだか等)したい
- 質問や発言を受け付けたい
- 大まかな多数決をとりたい
といったシーンで活用するのがおすすめです。
以上、オンライン研修で使いこなしたい3つの便利な機能を紹介しました。
Zoomで研修する際、事前にチェック・注意すべきポイントは?

Zoomを使って研修を行う際は、リアルでの研修と異なる「オンラインならではの難しさや注意すべきポイント」に配慮する必要があります。
オンライン研修を円滑に進めるために、あらかじめチェックしておきたいポイントについて解説します。
- Zoomを有料アカウントに設定しておく
- オンラインならではの「集中力の途切れ」を考慮する
- 通信環境や機材準備は早めに済ませる
- 代理パソコンを用意して臨む
- 参加者のカメラはオン、音声はオフで参加してもらう
- 規模のあるものは補佐役を配置する
1.Zoomを有料アカウントに設定しておく
Zoom研修における事前チェック事項、1つ目は「Zoomを有料アカウントに設定しておく」ことです。
Zoomは無料でも活用できるツールですが、無料プランではミーティングの制限時間や使える機能に制限が加わってしまいます。
| 機能 | 有料プラン | 無料プラン |
| グループ会議の時間 | 無制限 | 最大40分 |
| ホスト人数 | 複数名設定が可能 | 1名 |
| 録画データの保存先 | クラウド・ローカル両方可 | ローカル(自身のPC内)のみ |
| ウェビナー機能の使用 | 可 | 不可 |
例えば、無料のプランでは40分以上連続でオンライン研修を行うことができませんが、有料プランであれば時間を気にせず研修を続けることができます。
先述したウェビナー型の研修に最適な「ウェビナー機能」も、Zoomの有料プランのみで使用できる項目です。
有料プランの価格は参加者の規模やオプション内容によって異なりますが、最安のものは月額1,600円(税別)から活用できるものもあります。Zoomにて研修を行う際は、有料プランに入ることを前提に検討することをおすすめします。
2.オンラインならではの「集中力の途切れ」を考慮する
Zoom研修におけるチェック事項、2つ目は「オンラインならではの集中力が切れやすい環境を考慮した、タイムスケジュールや研修内容を検討する」ことです。
リアルと異なり、スピーカーの話を画面越しに閲覧するオンライン研修では、どうしても途中で聞き疲れや集中力の低下を招いてしまいがちです。
そのためリアルの場合とは違った視点から、受講者が意欲的に参加できるための研修作りに配慮することが重要となります。
工夫の例としては
- こまめに休憩時間を盛り込む
- 参加型のワークを増やす
- 口頭説明だけに頼らず、視覚的に理解できるスライドや資料を増やす・工夫する
- 参加者のカメラをオンにし、顔出しを促す
- 受講後にアンケートや課題の提出を設定する
などが挙げられるでしょう。
3.通信環境や機材準備は早めに済ませる
チェック事項、3つ目は「通信環境や機材準備を早めに済ませておく」ことです。
とくに初めてオンラインで研修を行う場合や、普段と異なる環境にて配信する場合
- 部屋の通信状況に問題がないか
- マイクは正常に音が入るか(音がこもったり途切れないか)
- カメラは正常に機能しているか
- Zoomで活用したい機能は、問題なく操作できるか
などの項目は、なるべく早いタイミングで確認しておくと安心です。
マイクの聞こえ方やZoomの動作確認は、共同作業者と協力し、別のPCから問題ないかを確認してもらうと良いでしょう。
4.代理パソコンを用意して臨む

チェック事項、4つ目は「万一に備え、代理のパソコンを用意して研修に臨むこと」です。
「昨日まで正常だったPCが急に動かなくなった」「突然、Wi-Fiに接続できなくなった」など、ネットを使う研修では、PCの動作不良によるトラブルがつきものです。
仮にメインのPCが使えなくなった場合も、補助として2台目のPCをZoomに接続しておけば、そちらからホストとして進行できるため安心です。
研修開始前に2台目のPCでミーティングに参加し、メインPCより「共同ホスト」に設定することで、サブPCからも画面共有やブレイクアウトルームの作成などが可能となります。
5.参加者のカメラはオン、音声はオフで参加してもらう
チェック事項、5つ目は「研修の場合、基本的に参加者にはカメラオン・音声オフで参加してもらう」ことです。
先ほども述べた通りオンラインの研修では、リアルに比べ集中力の持続が難しいという側面があります。
参加者側がより緊張感を持って主体的に参加するためにも、カメラはオンの設定で、顔が全員に見える状態にしておくことが望ましいでしょう。主催者側としても受講者のリアクションがわかるため、研修を進行しやすいというメリットがあります。
またマイクは基本オフにしてもらい、質疑応答やグループワークなど、必要に応じてオンに切り替えてもらいます。
6.規模の大きな研修では補佐役を配置する

チェック事項、6つ目は「規模の大きな研修では、補佐役を1人以上設定する」ことです。
ホスト1名で研修を取り仕切るとなれば「会の進行」と「参加者のサポート」を同時に行わなければなりませんが、受講者の人数が多くなれば、現実的に難しいでしょう。
その点、補佐のスタッフを1名以上配置することで、1人では対応が難しい以下の項目をフォローしてもらうことができます。
- 研修中に起きた不具合の対処
- 質問した参加者への回答やフォロー
- ワーク中の見回りや受講者フォロー
- ブレイクアウトルーム作成やタイムキーパーなど裏方作業
また万一、当日ホストが体調不良や諸事情で参加が難しくなった場合も、ノウハウを把握している共同ホストがいれば、当日の運営を代理で引き継げるため安心です。
以上「オンライン研修を成功させるために確認しておきたい、事前のチェック事項」でした。
これから研修の開催を検討されている方は、上記事項に漏れがないか確認しながら準備を進めていただければ幸いです。
まとめ

今回は「Zoomを活用したオンライン研修」をテーマに
- 2種類のZoomの設定方法
- 研修に便利なZoom機能の紹介
- オンライン研修で失敗しないための事前チェック項目
についてお話ししました。
慣れないオンライン研修を成功するためには、事前準備や本番を想定したシミュレーション・万一に備えた対策がとても重要です。
ぜひ本記事も参考にしていただきながら、受講者の皆様の理解が深まるようなオンライン研修を運営していただければ幸いです。
またオンラインの講演会やウェビナー開催にも強みを持つ、日刊スポーツの「講師派遣NAVI」では、Zoomを活用したオンライン研修のサポートもお受けしております。
- オンライン研修にあたり、内容にぴったりな講師を招きたい
- 初めてのオンライン研修で、Zoomの設定や事前準備が不安
- 当日研修に同席し、進行や動作のサポートを行ってほしい
そんなご希望のある方は、ぜひ一度「講師派遣NAVI」までお気軽にご相談ください。



日刊スポーツ
講師派遣NAVI事務局
講師紹介のWEBサイト「講師派遣ナビ」の事務局を運営し、講演依頼サービス事業を行っています。 講演会・セミナー・スポーツ教室など、当社で培ったノウハウとネットワークより、ご要望にあった講師を紹介・サポートさせていただきます。